概要:图8 确认备份设置如何使用系统镜像进行还原呢?同样进入“备份和还原”界面,点击下方的“还原系统设置或你的计算机”,接着点击“高级恢复方法”。最后在“高级恢复方法”窗口中点击“使用之前创建的系统映像恢复计算机”选项。图9 选择高级恢复方法这时会出现一个用户文件备份的界面,如果不需要点击“跳过”按钮忽略,不过再次之前还是建议对一些必要的文件、数据等进行备份。最后点击“重启”按钮,剩下的操作就可以由系统自动完成了。图10 用户文件备份创建的系统映像不仅仅可以如上使用,还可以在系统完全无法启动时,插入Windows 7安装盘,通过安装盘的修复功能,使用映像进行还原,使得系统恢复到备份的状态,就如同使用Ghost一样。上面我们体验了Windows 7新改进的系统还原功能和全新的创建系统映像功能,一个可在系统出现小问题、还可以启动时使用,一个则更可用于出现大问题或是系统无法启动时,恢复到某个备份状态,二者相互结合使用,我们就完全不必担心系统出问题时无法解决了,而且还可以最大程度保护文件、数据,免除重新安装各种软件的麻烦
系统还原与镜像备份,标签:电脑基础教程,电脑基础知识,http://www.laixuea.com
图8 确认备份设置
如何使用系统镜像进行还原呢?同样进入“备份和还原”界面,点击下方的“还原系统设置或你的计算机”,接着点击“高级恢复方法”。最后在“高级恢复方法”窗口中点击“使用之前创建的系统映像恢复计算机”选项。
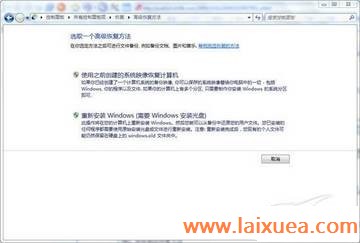
图9 选择高级恢复方法
这时会出现一个用户文件备份的界面,如果不需要点击“跳过”按钮忽略,不过再次之前还是建议对一些必要的文件、数据等进行备份。最后点击“重启”按钮,剩下的操作就可以由系统自动完成了。

图10 用户文件备份
创建的系统映像不仅仅可以如上使用,还可以在系统完全无法启动时,插入Windows 7安装盘,通过安装盘的修复功能,使用映像进行还原,使得系统恢复到备份的状态,就如同使用Ghost一样。
上面我们体验了Windows 7新改进的系统还原功能和全新的创建系统映像功能,一个可在系统出现小问题、还可以启动时使用,一个则更可用于出现大问题或是系统无法启动时,恢复到某个备份状态,二者相互结合使用,我们就完全不必担心系统出问题时无法解决了,而且还可以最大程度保护文件、数据,免除重新安装各种软件的麻烦。
