概要: 大家在使用Office进行不同的文档操作时,会出现相应的访问列表。但在以往的版本中,根据设置的显示数量,后面打开或编辑的文档访问记录会依次替换掉之前操作的文档访问记录。而在实际的工作过程中,可能对某些文档会要求将对其访问记录进行锁定,以确保在无论操作多少文档,该信息继续保留。此问题的解决方法在Office2010中进行了解决。具体操作如下:(1)单击Office 按钮,在弹出的列表中,单击“Recent”。(2)在右侧展开的列表中,单击需要保留文档右边的按钮(如图红色所示)即可。(单击完成后图标会变为如图黑色所示效果) 这样,该历史文档信息就会一直显示在历史文档列表中,无论操作多少文档,也不会被其它文档替换。
Office 2017文档历史列表应用小技巧,标签:办公软件学习,office办公软件教程,http://www.laixuea.com大家在使用Office进行不同的文档操作时,会出现相应的访问列表。但在以往的版本中,根据设置的显示数量,后面打开或编辑的文档访问记录会依次替换掉之前操作的文档访问记录。
而在实际的工作过程中,可能对某些文档会要求将对其访问记录进行锁定,以确保在无论操作多少文档,该信息继续保留。此问题的解决方法在Office2010中进行了解决。具体操作如下:
(1)单击Office 按钮,在弹出的列表中,单击“Recent”。
(2)在右侧展开的列表中,单击需要保留文档右边的按钮(如图红色所示)即可。(单击完成后图标会变为如图黑色所示效果)
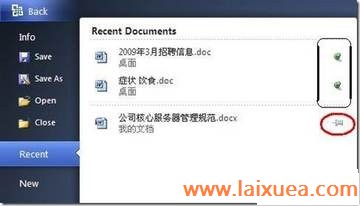
这样,该历史文档信息就会一直显示在历史文档列表中,无论操作多少文档,也不会被其它文档替换。
