概要:在上一篇文章里,我们介绍了样式与格式在长篇文档排版中的妙用。其实,除此之外在Word中还有好多功能也可以大幅度地提高长篇排版时的工作效率,今天介绍的“分节符”就是其中一例。妙用一. 轻松打印超宽图片相信好多朋友都遇到过编排文档时忽然发现插入的图片大于纸宽的情况,以往要想将图片完整打印出来就要先将图片拷贝到一篇新文档中,然后再将该文档的纸型设为横向,等图片文档和原文档全部打印完成时,再手工插入到一起。虽然也达到了想要的目的,但是一来步骤繁琐,二来也不便于文档的后期管理。其实,如果使用了Word的分节符功能,这个难题就能够迎刃而解了。1. 首先将光标定位于超宽图片的上方2. 点击“插入”菜单→“分隔符”命令,在弹出的窗口中选择分节符类型中的“下一页”,点击“确定”按钮插入第一个分节符。如图2所示3. 然后再将光标定位于图片下方,重复上面的操作,插入第二个“下一页”分节符4. 此时,超宽图片便自己占据了一个页面,将光标定位于这个页面中,点击“文件”菜单→“页面设置”命令,在弹出的“页面设置”窗口中将“纸张方面”
分节符在长篇文档排版中的妙用,标签:办公软件学习,office办公软件教程,http://www.laixuea.com在上一篇文章里,我们介绍了样式与格式在长篇文档排版中的妙用。其实,除此之外在Word中还有好多功能也可以大幅度地提高长篇排版时的工作效率,今天介绍的“分节符”就是其中一例。

妙用一. 轻松打印超宽图片
相信好多朋友都遇到过编排文档时忽然发现插入的图片大于纸宽的情况,以往要想将图片完整打印出来就要先将图片拷贝到一篇新文档中,然后再将该文档的纸型设为横向,等图片文档和原文档全部打印完成时,再手工插入到一起。虽然也达到了想要的目的,但是一来步骤繁琐,二来也不便于文档的后期管理。
其实,如果使用了Word的分节符功能,这个难题就能够迎刃而解了。
1. 首先将光标定位于超宽图片的上方
2. 点击“插入”菜单→“分隔符”命令,在弹出的窗口中选择分节符类型中的“下一页”,点击“确定”按钮插入第一个分节符。如图2所示

3. 然后再将光标定位于图片下方,重复上面的操作,插入第二个“下一页”分节符
4. 此时,超宽图片便自己占据了一个页面,将光标定位于这个页面中,点击“文件”菜单→“页面设置”命令,在弹出的“页面设置”窗口中将“纸张方面”改为“横向”,同时将应用范围选择为“本节”后确定即可。如图3所示
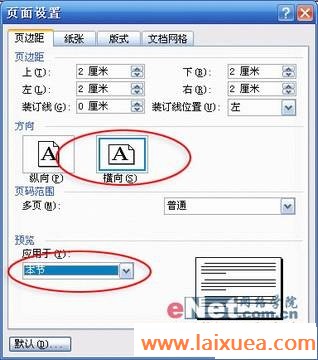
这样,我们就轻松地解决了如何打印超宽图片这个难题。如图4所示便是该文档的打印预览图
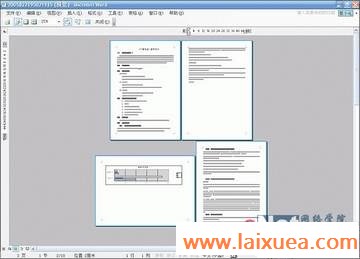
妙用二. 巧用分节符避免重复排版
分节符除了能够分隔文档以外,也能够起到避免重复排版的作用。相信好多朋友都打印过那种带封面的文件,不知大家都用什么方法将封面的标题与第二页分开的,不过我相信大多数朋友都是习惯于直接在标题后面打上一串回车来达到如图5所示的效果。
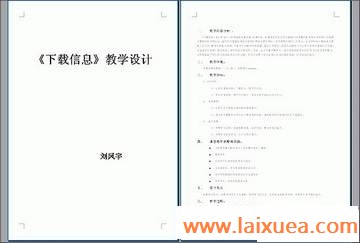
其实,这种方法如果能够保证文章不再调整的话,也说不上有什么不好,可一旦我们在封面上加字或者删字,就肯定会让第二页文字产生错位,从而导致重复排版。其实,和上例一样,如果我们使用了分节符功能,那么也能轻易地解决掉这个难题了。
使用方法很简单,只需先将光标定位于第二页正文区的最前面,再重复上面的方法插入一个“下一页”分节符即可。这时,无论我们怎样在封面里添字删字,也都不会影响到正文区的版面了。
Tag:办公软件教程,办公软件学习,office办公软件教程,电脑学习 - 办公软件教程
